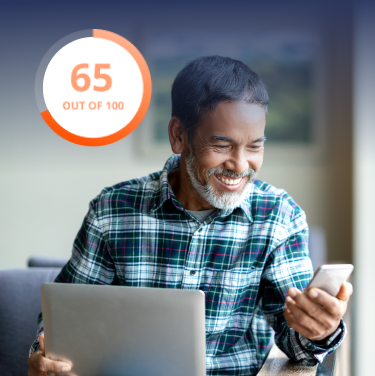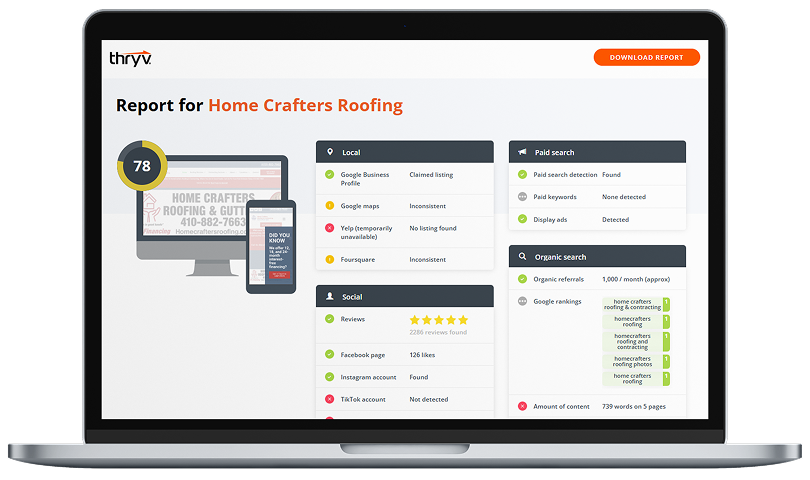Creating your Google account and setting up your Google Business Profile is critical for your business to get found online. It contains vital information and is often the first place your customers find you.
But with all the changes and updates happening in the last year to the platform, how do you add your business to Google?
How to Create a Google Business Profile
First things first, if you don’t already have a Google account, you’ll need to make one. To do so, visit accounts.google.com and click “Create an account.” You can use an existing email address or make a new one for free.
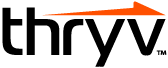
We’re sharing our expert tips to help you boost productivity, eliminate time-wasting tasks, and more in this free guide.
Download Now
Now that you’ve created your Google account, let’s dive into the good stuff: How to set up your Google Business Profile.
1. Find your business.
You want potential customers to find your business online, right? Well, first, you need to either locate or add your business on Google search.
To locate your business, head to google.com/business and click “Manage now.” After that, you’ll be prompted to type your business name.
However, if your business has been around for some time, it will likely populate the drop-down menu. From there, select it, and you’ll be taken to the next step.
If you can’t find your business, add your name and select “Create a business with this name.”
Alternatively, with the updates to Google Business Profile, you can now claim your business directly from Google Search or Google Maps. To do so:
- In the search bar, enter your business name.
- Click the business name. If there are multiple, choose the correct one.
- Click “Claim this business,” then “Manage now.”
How to Request Admin Access to Google Business Profile
If someone has already created a Google Business Profile for your business, don’t worry. You can request admin access and have the profile handed over to you. Simply select “Request Access,” and you’ll be guided through the process.
Google will ask you what type of access you want (management or ownership), your relationship to the business, and your contact information. The current owner of the listing will review that information and approve or deny your request. If denied, you appeal the decision. If approved, new owners will have all their listing features available after one week.
2. Fill in the essential information about your business.
Assuming you’re setting up your Google Business Profile from scratch, you’ll be prompted to fill in some essential details like name and business category.
Tip: It’s important to select the category from the drop-down that is most applicable to your business. Google uses it to determine how relevant your business is to people’s search terms.

Add a Location or Service Area
If your business has a location that customers can visit, click “yes.” You’ll then be prompted to add your address, which will appear on Google Maps with a red pin.
If you don’t have a brick-and-mortar location for customers to visit, click “no.” You will then be prompted to identify a service area(s).
When choosing this option, your business will not be shown by a red pin but rather an outline of your service area. To specify, choose a city, postal code, or other type of area.
Keep in mind that you can have up to 20 service areas, but the boundaries of your overall area should be no farther than about two hours from where your business is based.
Add Your Contact Information
This includes your business’s phone number and website address. However, if you don’t have a website, click “I don’t have a website.”
Tip: If you want to build a website, these tools will help you get started.
3. Verify your business.
Rest assured, Google doesn’t let just anyone manage your Google Business Profile. In fact, it checks to make sure it’s yours by verifying your listing in one of three ways.
- Via postcard. All business types can be verified this way. A postcard will be sent to your business’s address, typically within the week. You’ll get a verification code on this postcard to confirm the business is yours.
- Via phone. Depending on your business type, you’ll receive a call or text containing a secret verification code.
- Via email. Some businesses can receive their code via email; however, the domain within the email must include the business’s name.
In some cases, you might be asked to verify your listing by recording a video that contains:
- Outside signage, street name, or nearby businesses
- The inside of your business or tools of your trade
- Proof of management/employee-only areas
If prompted, select “record” then scan the QR code to begin. This should be done in one continuous take.
Tip: Don’t wait for your verification code to continue filling out your listing. You can keep working on your Google Business Profile while the verification is pending.
4. Get into the details and add helpful information about your business.
Now, it’s time for the fun part of setting up your Google Business Profile: adding your business’s unique value proposition or the details your customers are most likely looking for.
List Your Services
Add common services to your profile. Google will select some services by default based on your business category. You can keep these or deselect them and choose more appropriate options.
If you don’t see any suitable options, you can add your own with the “Add custom service” option.
Specify Your Business Hours
When adding your business to Google, include your business hours to let customers know when they can visit or call you. Double- and triple-check that you’ve selected the right times.
Nothing is worse than having a customer show up only to find your location is closed because your hours weren’t right on your listing.
Tip: Remember to update your hours if you close or shift them for the holidays. And not just on Google. Make sure you’re doing this on all your listings across the web. There’s software that can update all your listings in one place, so you don’t have to hop from site to site whenever a change is needed.
Master Messaging
When Google My Business became Google Business Profile, a few new features were added to your online listing. Customers can now ask questions via the Q&A feature on your profile. That way, you can respond to people who are interested in your business but have questions before buying.
If it seems too time-consuming to constantly check your Google account to answer customer questions, try software that keeps all your client messaging and communication in one place. Hint, you’re on its website right now.
Craft Your Business Description
Your business description appears at the bottom of your profile listing and explains to potential customers who you are and what your company does.
This is the place to include useful information about products and services, tidbits about your business’s history, and even interesting facts or reasons why customers should choose you.
Be sure to use all the space allotted to you (750 words) and try to include some keywords related to your offerings, but don’t keyword stuff.
Tip: Think of your Business Description as your elevator pitch. It should be short, sweet, and to the point.
Don’t Forget to Add Photos
Listings with photos are twice as likely to appear reputable, and using images on your Google Business Profile can actually increase revenue.
When adding your business to Google, include pictures of your products, services, staff, company vehicles, and shop. This will help customers feel like they know your business before contacting you.
In addition to the photos you add, your customers can also post photos when they leave reviews for your business.
Tip: Don’t use stock photos. Google doesn’t like those. Make sure they’re unique to your business.
5. Add the finishing touches.
Now that you’ve set up your Google Business Profile, you’re good to go. Or are you? Your Google Business Profile is not a set-it-and-forget-it thing, nor is it completely optimized once the initial set-up is completed.
And, considering that many GBPs are poorly optimized, taking that extra step for better SEO (search engine optimization) can pay off. In fact, over 15% of all GBP listings result in the business getting more than 100 calls per month.
To take your profile to the next level, here are a few tips:
- Add a logo and cover photo
- List your products or services
- Add a “Book Now” button
- Start requesting Google Reviews
Outside of Google, you can use the following tools to improve your profile:
How to View Your Google Business Profile Page
There are several ways you can view your Google Business Profile page. Let’s go over the most common methods below.
1. Google your business.
The easiest way to view your profile is to Google it. Enter your business’s name, and your profile should appear in the SERP or search engine results page. If you’re logged in, you can update your business’s information and add photos here, too.
2. Find your business on Google Maps.
You can also visit Google Maps and find your business there. If you’ve added your location, your business should appear as a pin on the map.
3. Log in to Google Business Profile Manager.
When you log into Google Business Profile Manager, you should see a link to your profile. This is a good method if you have multiple listings and want to view them all simultaneously.
4. Search for “Google Business Profile.”
If you’re already logged into your profile, you can also just Google, “Google Business Profile.” One of the first results should be a link to your business.
Building Up Your Google Business Profile
Google Business Profiles are marketing assets for small businesses. They improve your local SEO and make it easier for people to find you online. Most people use Google to find brands in your area, so it’s important to claim and update your profile so your business information stays fresh.
If you’re feeling a little overwhelmed, check out the guide below that can help you optimize your profile, or learn more about an enhanced local listings tool here.